Cómo corregir el error de indexación en pausa en Windows 11
La herramienta de indexación integrada de Windows le permite encontrar sus archivos y carpetas de una manera rápida y sencilla. Si la herramienta no funciona como se esperaba, los resultados de búsqueda de Windows tardarán mucho en completarse.
Algunos usuarios de Windows 11 se quejaron recientemente de que la indexación se detuvo automáticamente en sus computadoras, lo que les imposibilitó usar la función de búsqueda como se esperaba. Si se encuentra en una situación similar, aquí hay algunos métodos efectivos de solución de problemas que lo ayudarán a identificar y solucionar el problema en poco tiempo. Verificar ¿Qué es la indexación de búsqueda en Windows 10?.

1. Reinicie el servicio de búsqueda
Dado que este error está directamente relacionado con el servicio de búsqueda en Windows 11, lo primero que debe hacer es reiniciar el servicio a través de los servicios de Windows. Servicios de Windows es una utilidad integrada que enumera todos los servicios instalados en su sistema junto con sus estados y tipos de inicio.
Hay momentos en que una función en particular deja de funcionar en Windows 11 debido a un problema con el servicio relacionado (puede estar deshabilitado o detenido). En tales casos, la solución más efectiva es reiniciar el servicio.
Siga estos pasos para hacerlo:
- Haga clic en Win + R Para abrir el cuadro de diálogo Ejecutar.
- Tipo services.msc en el campo de texto en un cuadro de texto y presione Enviar.
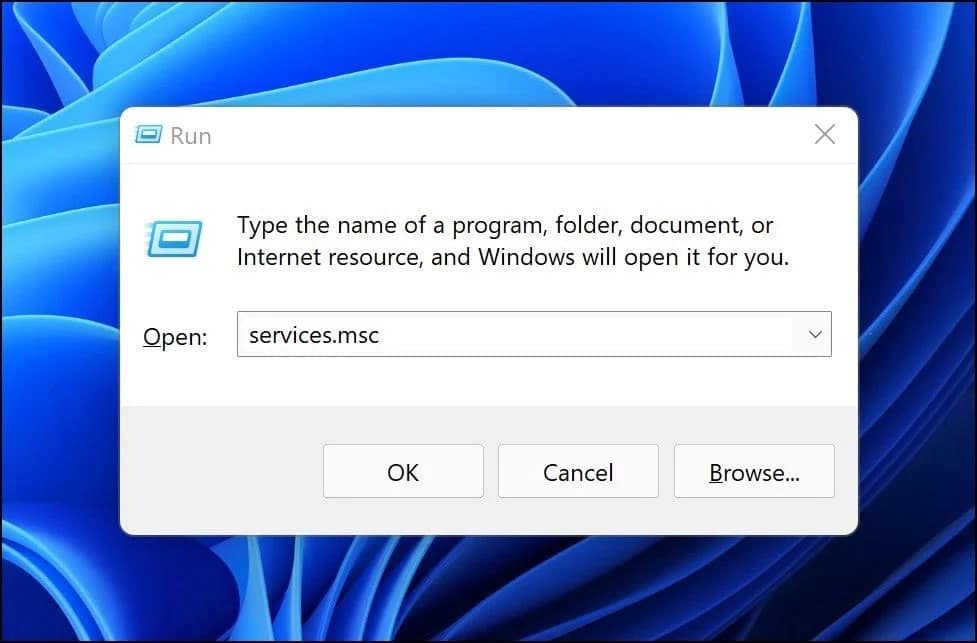
- Una vez en la ventana Servicios, seleccione una ubicación de servicio Búsqueda de windows Y haz clic derecho sobre él.
- Localizar ئصائص desde el menú contextual.
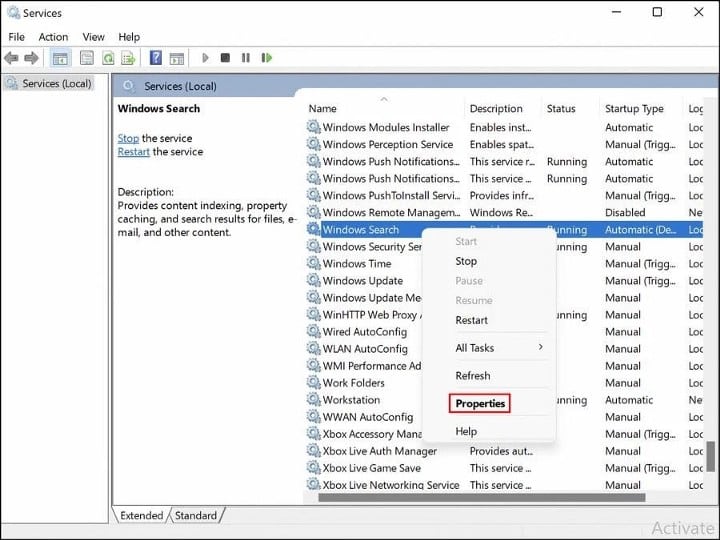
- Expanda el menú desplegable asociado con el tipo de inicio y seleccione Automático (inicio retrasado).
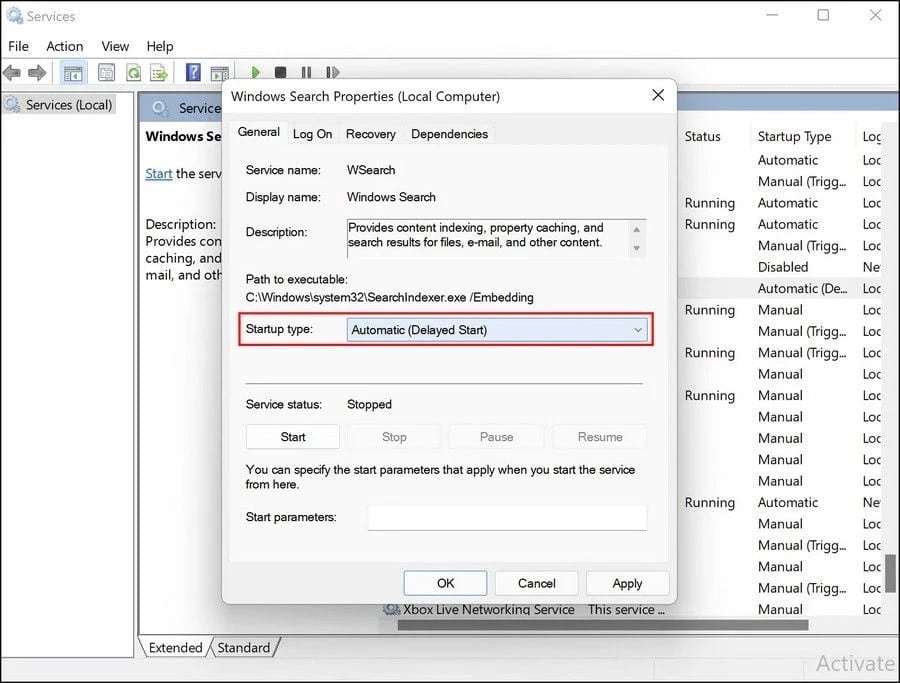
- Luego haga clic en el botón Inicio y presione Aceptar.
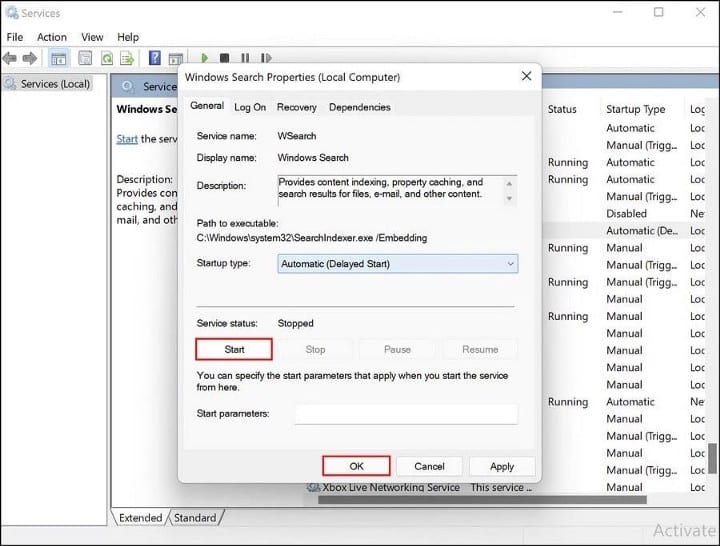
- Si el servicio ya se está ejecutando, haga clic en el botón Detener y luego vuelva a iniciar el servicio.
Alternativamente, también puede usar el administrador de tareas para reiniciar el servicio de búsqueda.
- Inicie el administrador de tareas presionando ESC + MAYÚS + CTRL Dirígete a la pestaña Servicios.
- Buscar Buscar/BúsquedaW En la sección Procesos en segundo plano y haga clic derecho sobre él.
- Seleccione Reiniciar desde el menú contextual.
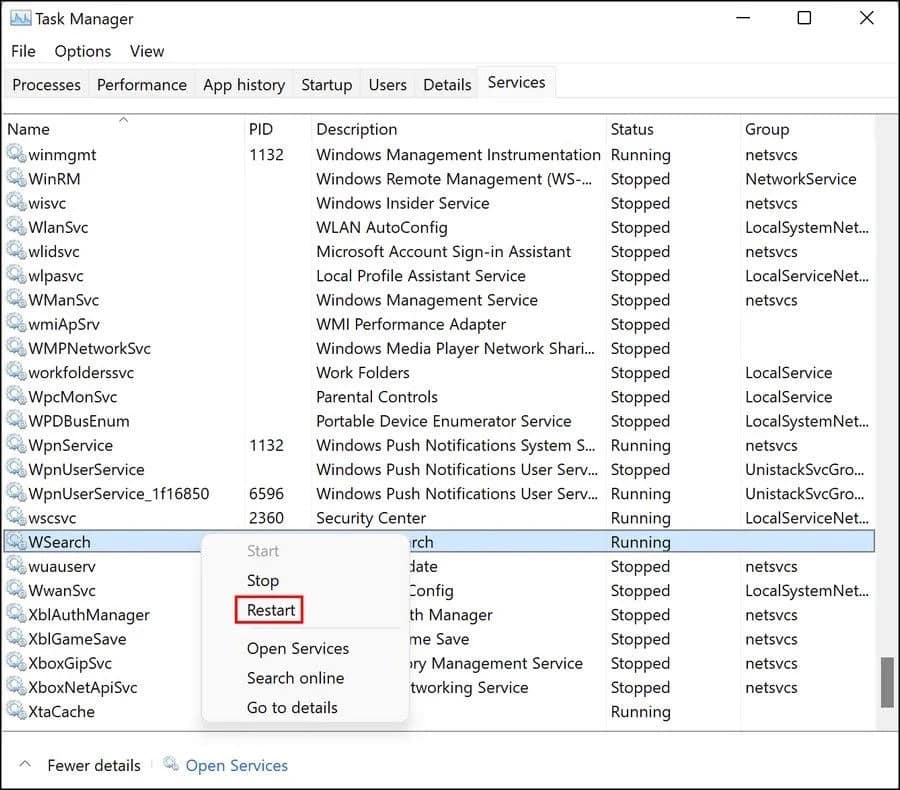
Esperamos que este paso reanude la indexación en su sistema Windows 11. Verificar Cómo arreglar la barra de búsqueda que no se muestra o no funciona en Windows 11.
2. Ejecute el solucionador de problemas de indexación y búsqueda
En cada versión de Windows, Microsoft proporciona varias herramientas de solución de problemas integradas que pueden ser útiles en tales casos. Probablemente ya conozca las utilidades SFC y DISM si es como la mayoría de los usuarios de Windows que encuentran problemas con sus sistemas de vez en cuando.
Windows también viene con su propio conjunto de solucionadores de problemas, que corrigen problemas de sonido, actualizaciones de Windows, red, energía, indexación, teclado, y la lista continúa.
Si el servicio de búsqueda funciona bien, puede intentar ejecutar el solucionador de problemas de búsqueda e indexación para solucionar el problema en cuestión. Ha habido informes de que Microsoft ya está al tanto de los problemas de indexación que enfrentan los usuarios de Windows 11 y ha lanzado correcciones automáticas que puede aplicar a través del solucionador de problemas.
Aquí se explica cómo ejecutar el solucionador de problemas de indexación:
- Haga clic en Win + I para abrir la Configuración de Windows.
- Seleccione Sistema Desde el panel derecho y haga clic en encuentra los errores y resuélvelos en el lado derecho.
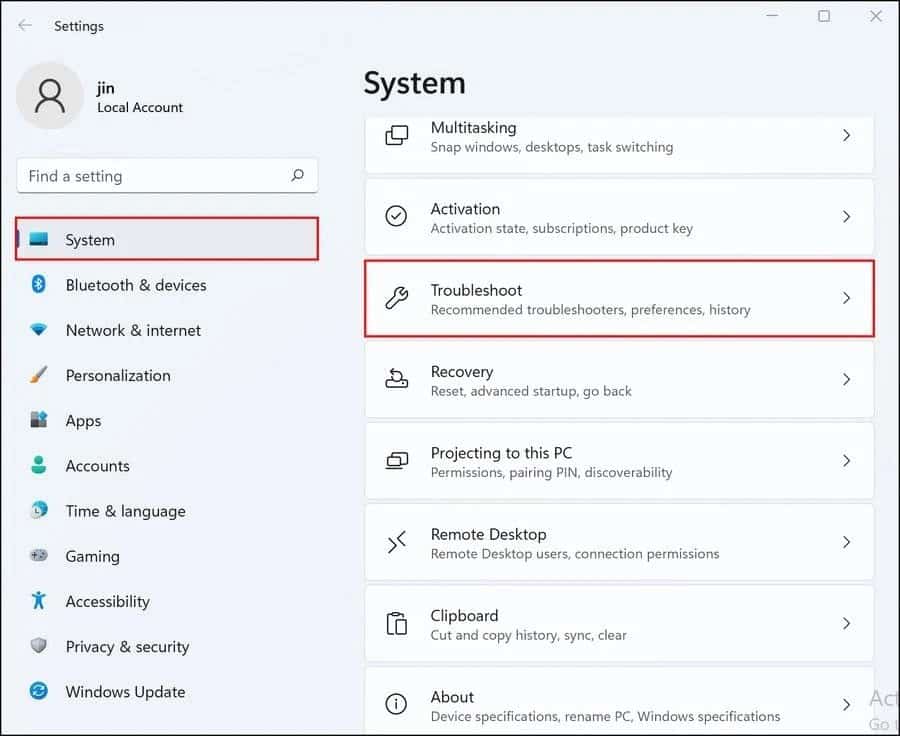
- Seleccione solucionadores de problemas adicionales.
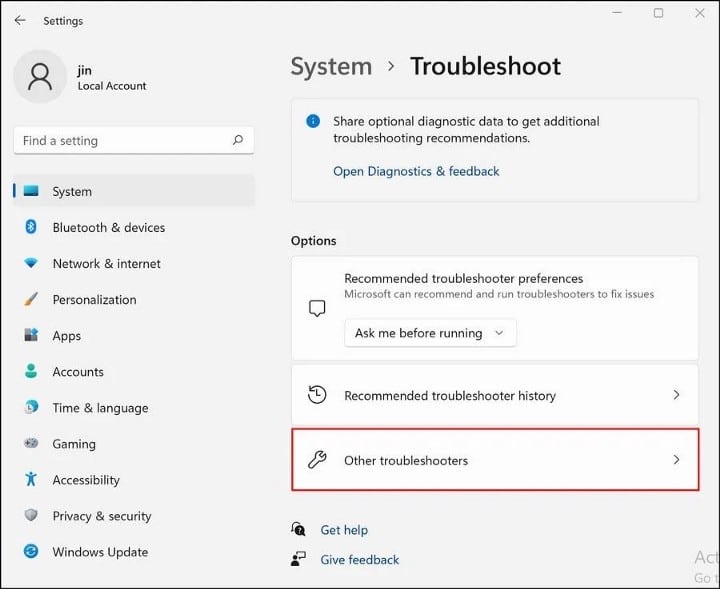
- En la siguiente ventana, desplácese hacia abajo hasta la sección Otras opciones y haga clic en el botón Ejecutar Relacionado con la búsqueda y la indexación.
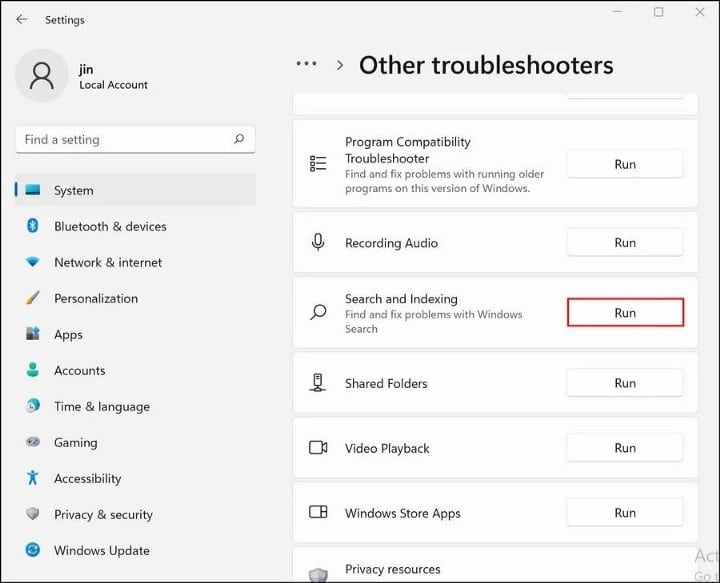
- Luego elija los problemas que tiene en el siguiente cuadro de diálogo y haga clic en Siguiente.
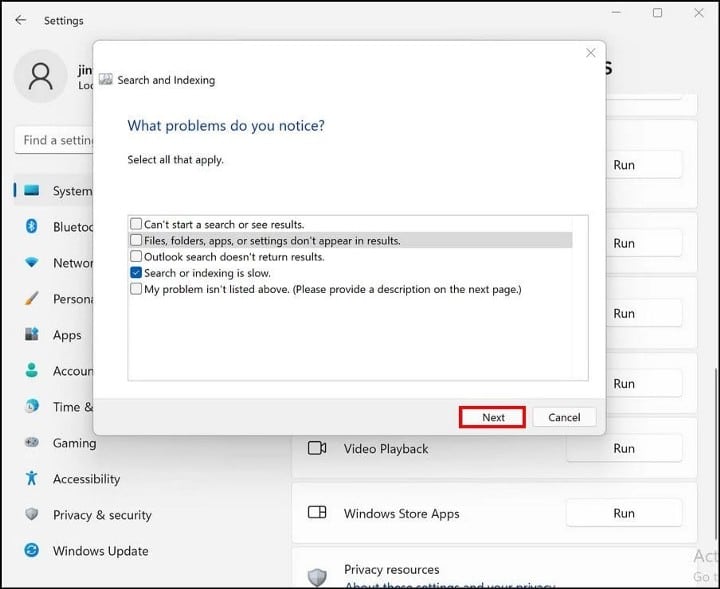
- Una vez hecho esto, el solucionador de problemas comenzará a buscar posibles problemas. Si se identifica algún problema, se le dará la opción de aplicar la corrección recomendada u omitirla.
- Seleccione Aplicar esta revisión.
Ahora puede reiniciar su computadora y verificar si el problema está resuelto.
3. Vuelva a crear el índice de búsqueda.
El problema también podría deberse a una falla de indexación dentro de su sistema. Esto suele ser común en sistemas que no cumplen completamente con los requisitos del sistema para Windows 11. Si ha instalado la nueva versión del sistema operativo en dispositivos incompatibles, le recomendamos que intente reconstruir el índice de búsqueda y vea si eso ayuda.
La reconstrucción del índice eliminará todo su contenido actual y lo devolverá a su estado predeterminado.
Aquí está lo que tú necesitas hacer:
- Inicie el Panel de control buscando Control en una búsqueda de Windows y escriba indexación en el menú de búsqueda del Panel de control.
- Haga clic en Opciones de indexación en los resultados de búsqueda.
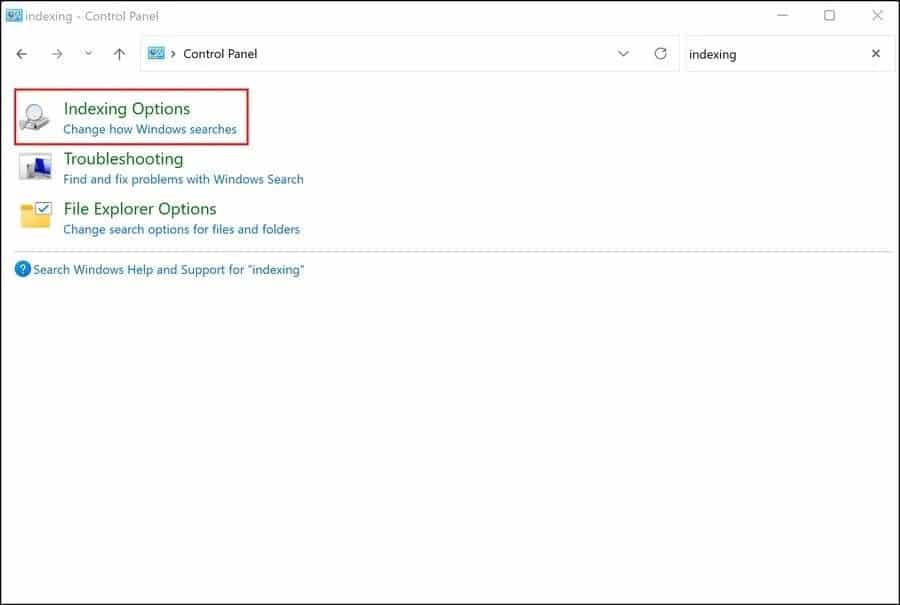
- En el siguiente cuadro de diálogo, haga clic en el botón Avanzado en la parte inferior.
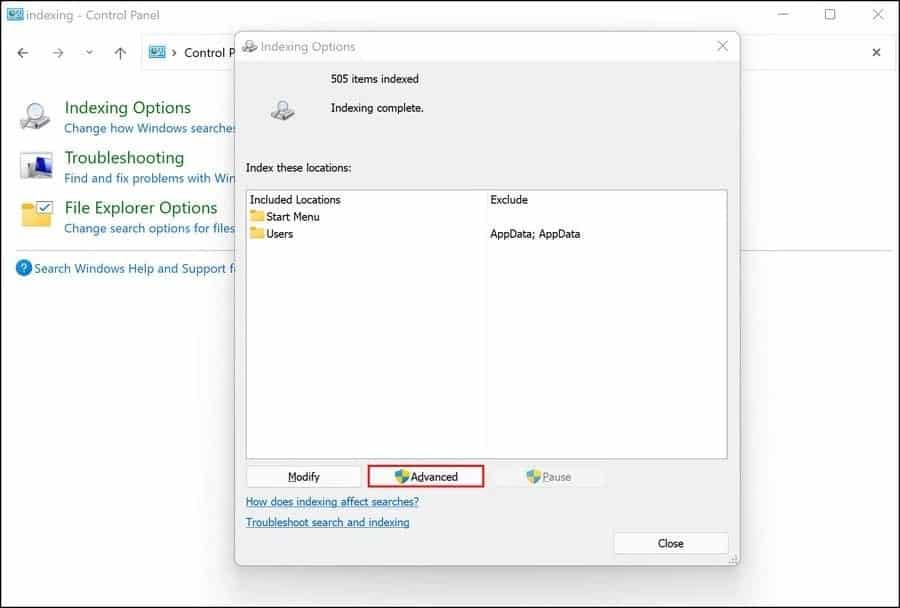
- En el cuadro de diálogo Opciones avanzadas, haga clic en el botón Reconstruir.

- Hacer clic Ok. Windows ahora comenzará a reconstruir la indexación.
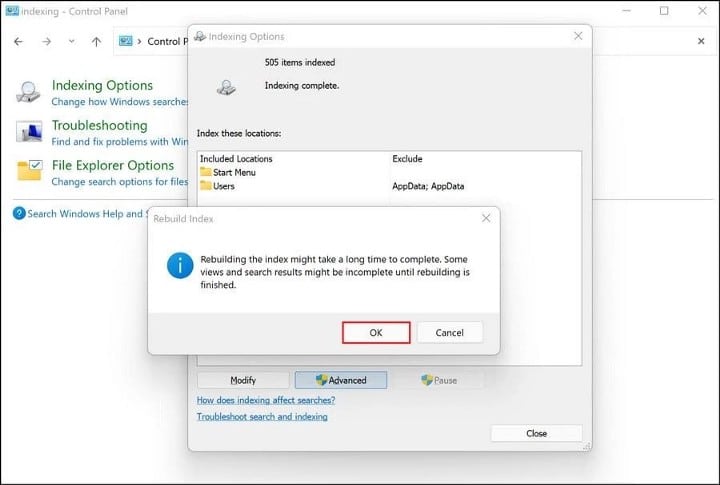
Este proceso puede llevar algún tiempo, dependiendo de los datos almacenados en su sistema. Le recomendamos que no utilice la función de búsqueda hasta que se complete el proceso.
4. Forzar el uso de la búsqueda integrada de Outlook
Si tiene problemas para indexar en Outlook, puede obligar a Outlook a usar su propia búsqueda integrada en lugar de depender de la función de búsqueda de Windows.
Windows no proporciona oficialmente configuraciones personalizadas para esto, por lo que usaremos una utilidad avanzada llamada Registro de Windows para hacer el trabajo. Sin embargo, dado que el editor de registro es una utilidad de nivel administrativo, recomendamos Crear una copia de seguridad del registro O use Restaurar sistema para crear un punto de restauración antes de continuar, solo para estar seguro.
- Haga clic en Win + R Para iniciar el cuadro de diálogo Ejecutar.
- Tipo regedit en el campo de texto del cuadro de diálogo y presione Enviar.
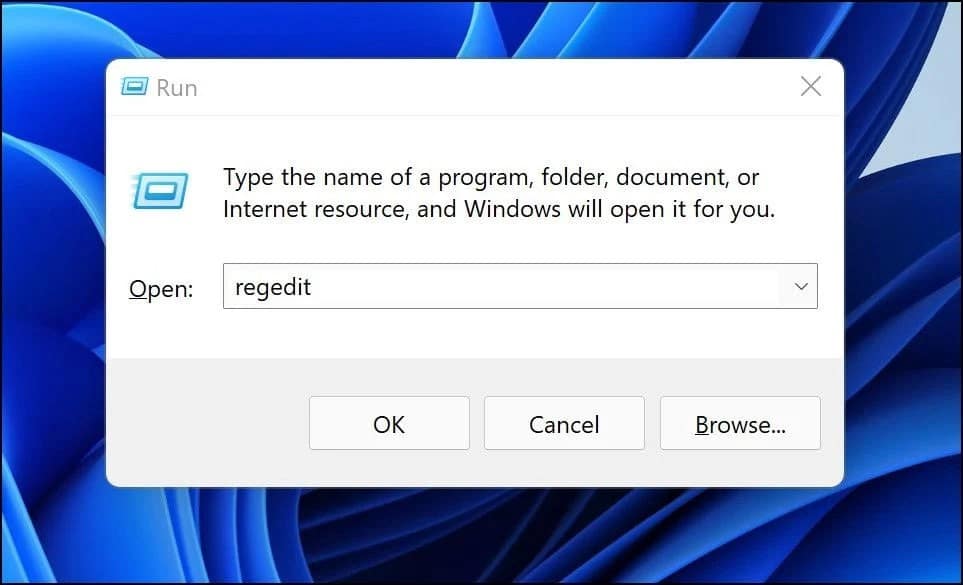
- Dentro del editor de registro, navegue hasta el destino a continuación.
HKEY_LOCAL_MACHINE\SOFTWARE\Policies\Microsoft\Windows
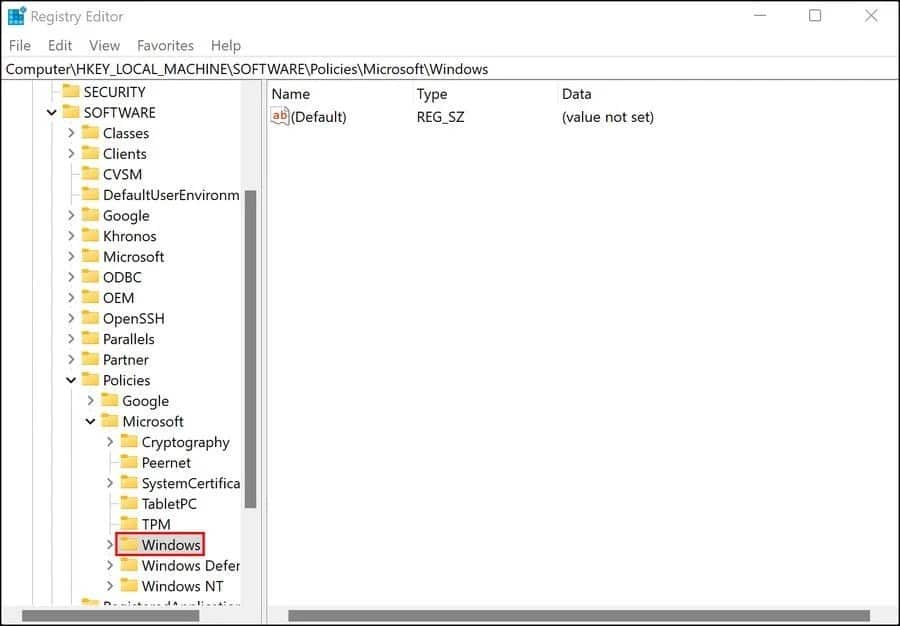
- Haga clic con el botón derecho en la tecla de Windows y elija Nuevo -> Clave desde el menú contextual.
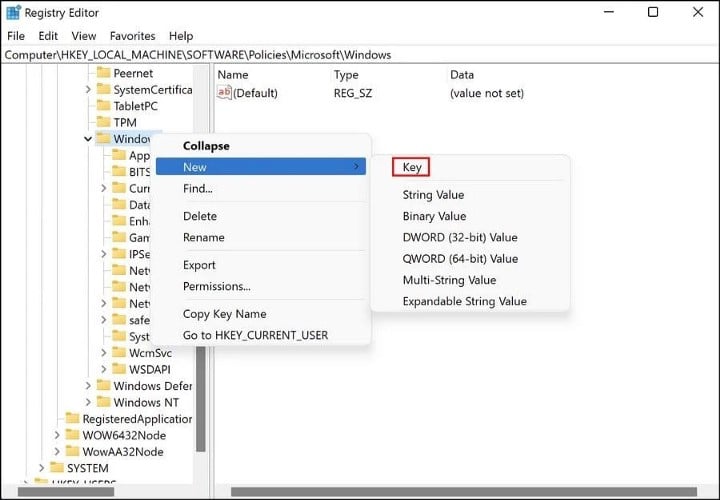
- Nombra esta clave como Búsqueda de windows. Luego, haz doble clic en él.
- Ahora, haga clic derecho en un área vacía en el panel derecho y seleccione Nuevo valor -> DWORD (32 bits).
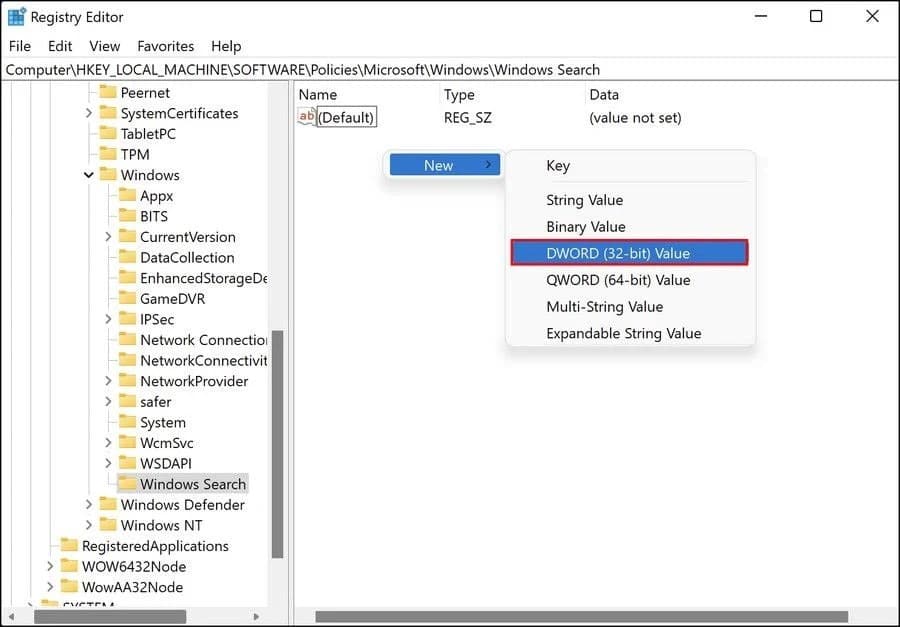
- Cambie el nombre de este valor como PreventIndexingOutlook.
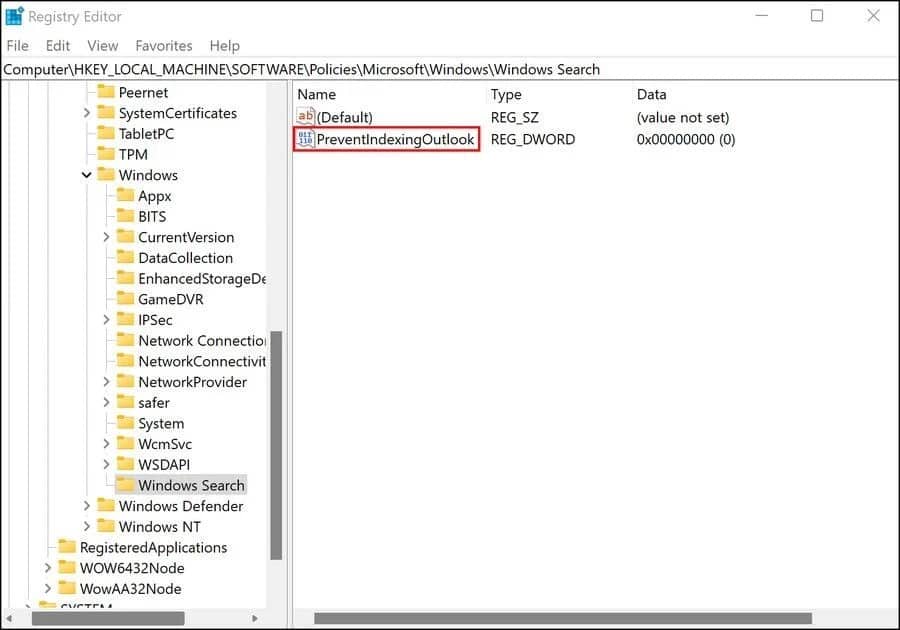
- Haga doble clic en PreventIndexingOutlook y escriba 1 dentro de los datos de valor.
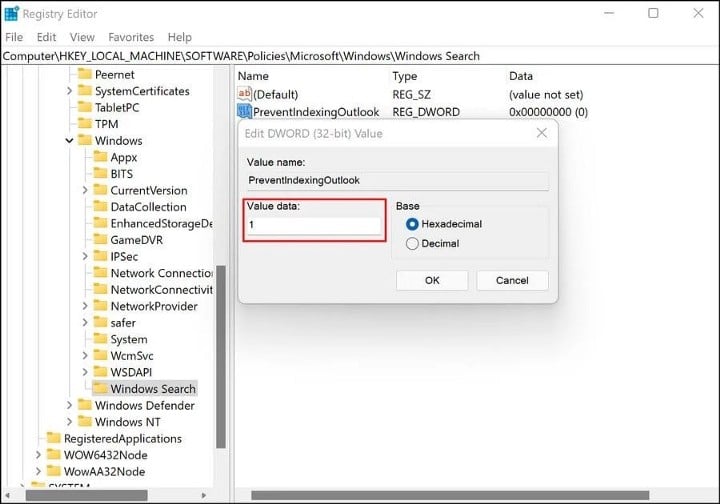
- Haga clic en Aceptar y luego cierre el Editor del Registro.
- Una vez hecho esto, reinicie su computadora. Al reiniciar, inicie Outlook y verifique si puede usar la función de búsqueda sin ningún problema.
